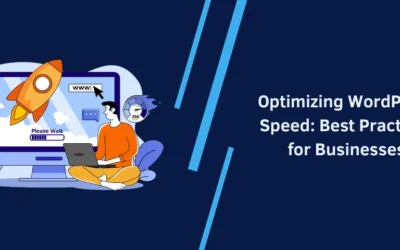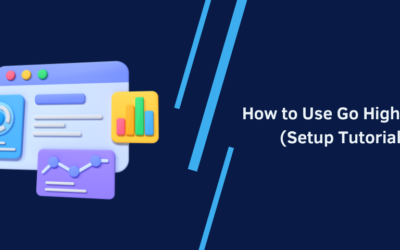Did you know 61.2% of global web traffic comes from mobile devices? Yet many mobile menus remain slow, cluttered, and hard to use, costing you leads and conversions.
With a well-optimized Divi mobile menu, you can create a fast, user-friendly navigation experience that keeps users engaged and encourages action. Divi offers powerful tools, including the Theme Builder and third-party plugins, to help you design a responsive, branded menu that converts.
In this guide, you’ll learn how to build and optimize your Divi mobile menu—from design tweaks to advanced functionality—for a flawless experience on every device.
Step-by-Step: Build and Style Your Divi Mobile Menu
Creating a custom Divi mobile menu gives you complete control over how users navigate your site on smaller screens. Follow these steps to design a mobile-friendly, visually appealing menu that enhances user experience.
Set Up Your Menu in WordPress
Create or Select a Menu
In your WordPress dashboard, go to Appearance > Menus.
- Select a menu from the list or build a new one for your main navigation.
- Assign it to the Primary Menu location (or custom location if using the Divi Theme Builder).
Organize Menu Items
- Arrange your pages, categories, and custom links using drag-and-drop.
- Create nested submenus by indenting child items beneath parent links.
Enable CSS Classes
- In the top-right corner, click Screen Options and check CSS Classes.
- Custom classes can be added to individual menu items, which are handy for targeting submenu styles.
Edit the Mobile Menu Using Divi
Divi makes it easy to customize your mobile menu for a more branded, user-friendly experience. Whether you want to change the hamburger icon, add buttons, or style dropdowns, you can do it directly within the Divi Theme Builder.
Here’s a step-by-step guide to editing the mobile menu in Divi:
- Go to Divi > Theme Builder and open your header layout. Locate the Menu Module and click the settings icon.
- Go to Divi > Theme Builder and open your header layout. Locate the Menu Module and click the settings icon.
- Under Design> Icon, customize the hamburger icon—adjust its color, size, and spacing.
- Next, go to Design> Dropdown Menu to style the mobile dropdown.
- You can also enhance your mobile menu by adding buttons, social icons, or custom HTML inside the header layout using Divi Builder modules.
- Preview your Design on mobile using Divi’s responsive view or browser dev tools. Once satisfied, save your layout.
- For advanced customizations, use a child theme for safe CSS edits or install plugins like Divi Mobile or Divi Booster for more control
If coding’s not your thing, consider hiring a Divi designer to implement advanced customizations and menu tweaks without the hassle.
Tips for a Better Divi Mobile Menu
1. Add Text Next to the Hamburger Icon
Improve clarity by placing a “Menu” text label to the left of the hamburger icon. While the icon is familiar, the added text helps guide users, especially on mobile.
Ensure the hamburger menu is right-aligned so the label displays correctly.
Steps To Do This
Step 1: Log in to your WordPress dashboard. Go to Divi > Theme Customizer or Theme Builder Settings, then open the Custom CSS section.
Step 2: Paste the following CSS code:
/* Text left of hamburger in Theme Builder */
.et_mobile_nav_menu:before {
content: 'MENU';
position: absolute;
right: 68px;
margin-top: 5px;
color: #ffffff;
font-size: 16px;
background-color: #43b7e9;
padding: 5px 22px;
border-radius: 100px;
}Step 3: Add HTML to the mobile header section via Divi Builder for custom headers.
Step 4: To write a different label, change the word “MENU” to anything short and precise.
Step 5: Tweak the spacing by editing the right: 40px; value in your CSS to suit your layout.
Step 6: Click Save to apply your customizations.

2. Change the Hamburger Icon to an “X” When the Menu Is Open
In most modern themes and mobile apps, the hamburger icon transforms into an “X” when the menu is expanded, providing a clear visual cue to close the menu. Surprisingly, Divi doesn’t include this behavior by default, but you can easily add it with just a few lines of CSS.
How to Do It: Step-by-Step
Step 1: Log in to your WordPress dashboard.
Step 2: Go to Divi > Theme Customizer or Theme Builder Settings, then open the Custom CSS section.
Step 3: Paste the following CSS code:
/* X icon in expanded mobile menu */
.mobile_nav.opened .mobile_menu_bar:before {
content: '\4d';
}Step 4: Click Save.
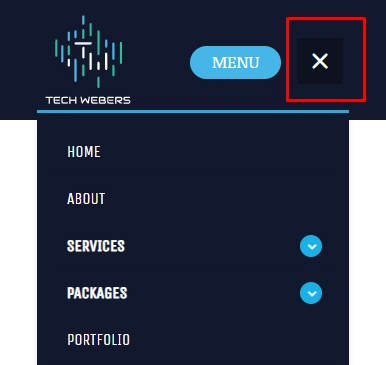
Want these tweaks done in minutes, not hours? Book a free consultation and get a mobile menu tailored for performance.
3. Remove the Top Border Line from the Mobile Menu
By default, Divi adds a blue top border to the mobile menu—a subtle but recognizable design element. While it helps identify Divi-built sites, you might prefer a cleaner or more custom look.
If you want your mobile menu to stand out and feel less “default Divi,” you can easily remove that border with a quick CSS tweak.
Steps To Do This
The CSS snippet above works perfectly, even with Divi headers created using the Theme Builder. However, if you’d rather avoid adding custom CSS, you can achieve a similar result directly within the Divi Builder by customizing your header layout in the Theme Builder interface.
Step 1: Open your Header Template. Go to the tab Design > Dropdown Menu.
Step 2: Change Dropdown Menu Line Color to rgba(0,0,0,0)
Step 3: Click Save.
This will set the line’s opacity to zero, completely transparent.
4. Center Align Mobile Menu Link Items
Short lines of text often look cleaner and more balanced when center-aligned on mobile devices. Unfortunately, Divi doesn’t offer a built-in option to center mobile menu links via the Builder or Theme Customizer.
How to Do It: Step-by-Step
Step 1: Log in to your WordPress dashboard and go to Divi > Theme Customizer > Custom CSS.
Step 2: Paste the following CSS code:
.et_mobile_menu li {
text-align:center !important;
}
.et_mobile_menu li li, .et_mobile_menu li ul {
padding-left:0 !important;
}Step 3: Click Save.
5. Make the Mobile Menu Full Width
Enhance your site’s mobile experience by letting the menu span 100% of the screen width. Divi’s default narrow menu can feel outdated, but a simple CSS tweak gives it a clean, modern look.
How to Do It: Step-by-Step
Step 1: Log in to your WordPress dashboard and go to Divi > Theme Customizer > Custom CSS.
Step 2: Paste the following CSS code:
/* Make mobile menu fullwidth */
.et_mobile_menu {
min-width: 100vw;
margin-left: -10vw;
}Step 3: Click Save.

6. Make the Mobile Menu Full Height
Once your mobile menu spans the full width, the next step is to make it fill the entire screen height for a seamless, app-like experience. You can add top padding (e.g., 50px) for better spacing.
Pro Tip: To avoid lag when closing the menu, include an extra snippet to turn off the collapse animation.
Steps To Do This
Step 1: Log in to your WordPress dashboard and go to Divi > Theme Customizer > Custom CSS.
Step 2: Paste the following CSS code:
/* Make the mobile menu full height */
.et_mobile_menu {
min-height:100vh !important;
min-height: -webkit-fill-available;
padding-top:50px !important;
}
html {
height: -webkit-fill-available;
}
/* Remove the animation to avoid delay */
.mobile_nav.opened .et_mobile_menu {
display:block !important;
}Step 3: Click Save.

Key Features & Considerations of Divi Mobile Menus
1. Mobile-Friendly Design: Divi’s mobile menus are built for easy use on smaller screens, typically using a hamburger icon for intuitive navigation.
2. Customization Options: Divi gives you the tools to shape a mobile menu that matches your brand perfectly, without feeling boxed in by defaults.
3. Layout Integration: You can drop Divi layout elements such as logo, newsletter signup, or CTA into your mobile menu to create a more dynamic and interactive experience for your visitors.
4. Optimized Performance: Menus load quickly and run smoothly on mobile, improving user experience and keeping bounce rates low.
5. Theme Builder Compatibility: You can visually design custom mobile headers and menus without writing a single line of code.
6. Responsive Settings: Divi offers flexible responsive controls, allowing you to fine-tune menu behavior and styling specifically for mobile, tablet, and desktop.
Conclusion
A well-optimized Divi mobile menu can boost engagement, satisfaction, and conversions. With the right Design or a powerful Divi mobile menu plugin, you can create a seamless, custom experience with no advanced coding needed. Prioritize clarity, test across devices, and turn mobile traffic into results.
Ready to turn your mobile traffic into real results?
Get a custom Divi mobile menu designed to convert—with improved clarity, faster navigation, and a modern look.